Main Website Help
| oz | ounce |
|---|---|
| ozs | ounces |
| lb | pound |
| lbs | pounds |
| g/t | grams per tonne |
| t | tonne |
| % | per cent |
Definitions
Asset: any mine, deposit and selected zones regardless of activity or development stage
Property: a group of claims that have been staked and are in good standing. A property can contain more than one asset. A property does not have to contain an asset.
Mine: an asset that is currently producing a commodity or has produced a commodity in the past
Deposit: an asset that has a resource and/or a reserve
Zone: an asset that has significant exploration but has no resources and/or reserves
Navigation
Main Menu
Home: use this button to return to the main menu at any time

Areas: use this button to go to the selection of any of the exploration areas that are available. Clicking an icon will take the user to the profile page and menu of an individual exploration area.

Map: use this button to go the interactive mapping interface. To return to the main website, use the back button in the browser window or click the Home icon in the top right-hand corner of the top menu.
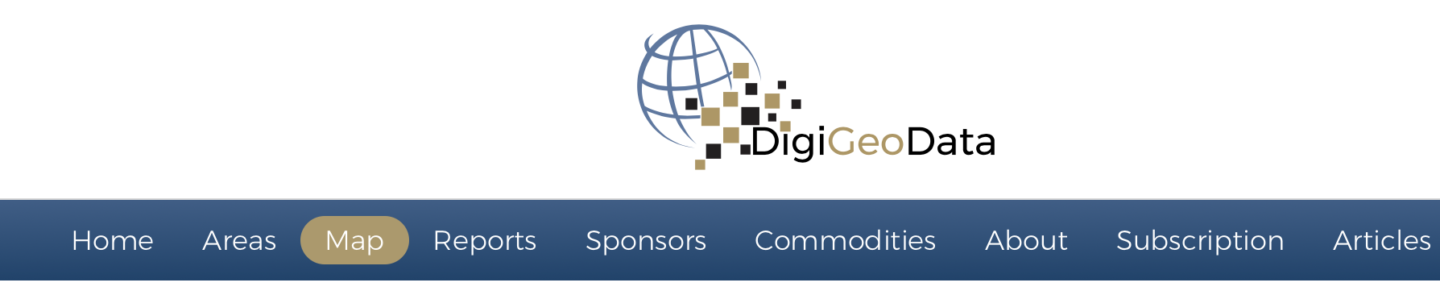
Reports: use this button to view all available reports.

Reports are included to support the technical aspects of a property or asset. The report section does not include ALL reports from a company or asset or property.
The type of reports available include
- Technical
- Preliminary Economic Assessment (PEA) or Scoping
- Prefeasibility
- Feasibility
- Press release
- Annual report in full or part
- MD&A in full or in part
- Annual information form in full or in part
- Fact sheet
Reports may be sorted by clicking the title of the column to be sorted. The arrow beside the column name will indicate if it is sorted ascending or descending order.
Reports may also be filtered for select criteria. To filter, use the form on the top of the report table and start to type in the field you want to filter. As the type is advanced, selections that include the letters will be displayed.
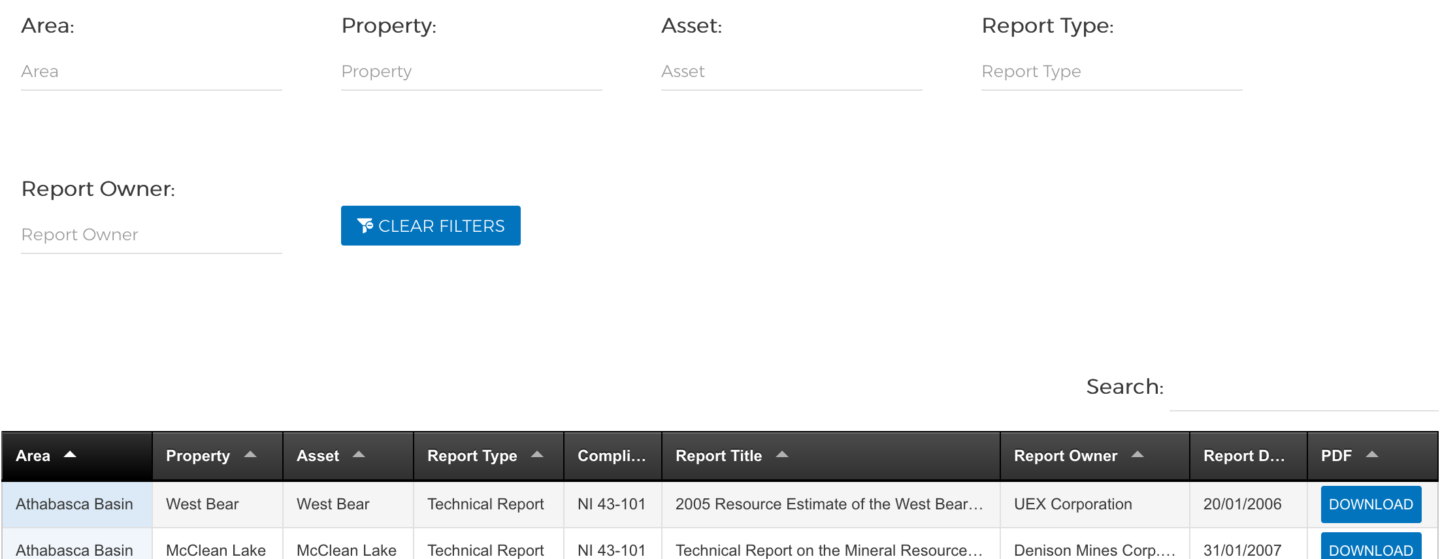
To clear a filtered view, click the Clear Filters icon at the end of the form.
The number of reports available for a filtered or non-filtered search is shown at the bottom left hand corner below the table.
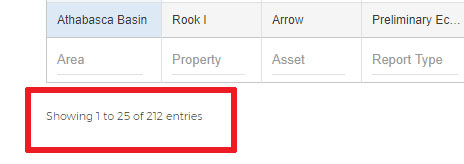
If the filtered or unfiltered results exceed the number available to be viewed on a page, the other reports are viewable by advancing the pages at the bottom right hand corner of the table.

All reports are available for viewing or downloading. To download a report, click the DOWNLOAD button to the right of the report date.
Sponsors: Use this button to find sponsors who offer their services to companies working in an exploration area.

All sponsors are listed on the main sponsors page. To find a sponsor click on their displayed logo or use the sorting feature to find a company by sponsor type which includes:
- Exploration/mining company
- Financial institution
- Government
- Supplier
Each sponsor has their own unique page that includes highlights of the company, the maps that they are sponsoring and links back to their company website.
Commodities: use this button to find exploration areas that have assets with an associated commodity.

Articles: Use this button to read interesting articles about the exploration areas

Area Section Menu
Each exploration area has a dedicated section on the website. The menu is located under the Area name.
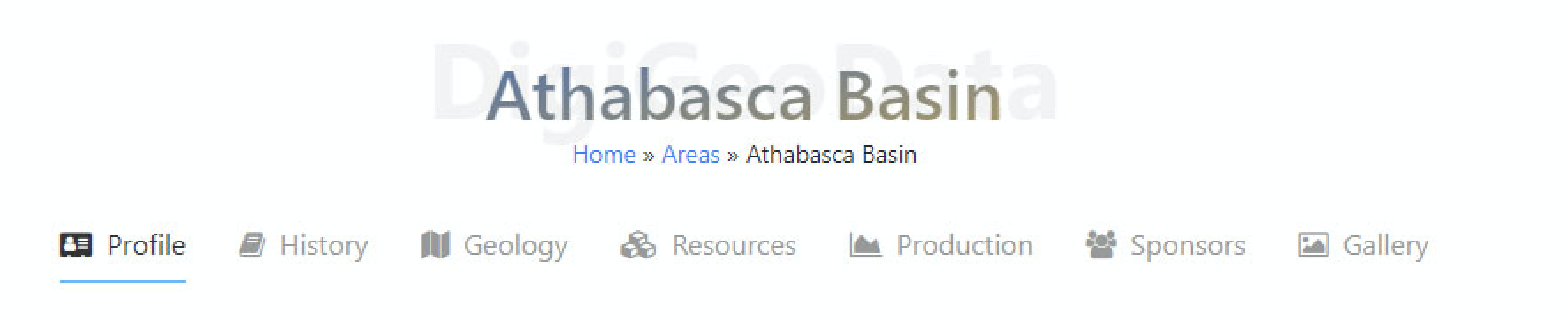
To switch to a different Area, click on the Areas icon under the exploration area name.
To return to the main menu, click on the Home icon under the exploration area name.

Profile: this is the landing page for each exploration area and contains up to date information.
Clicking on the map image on the right-hand side will open the mapping interface to that area.
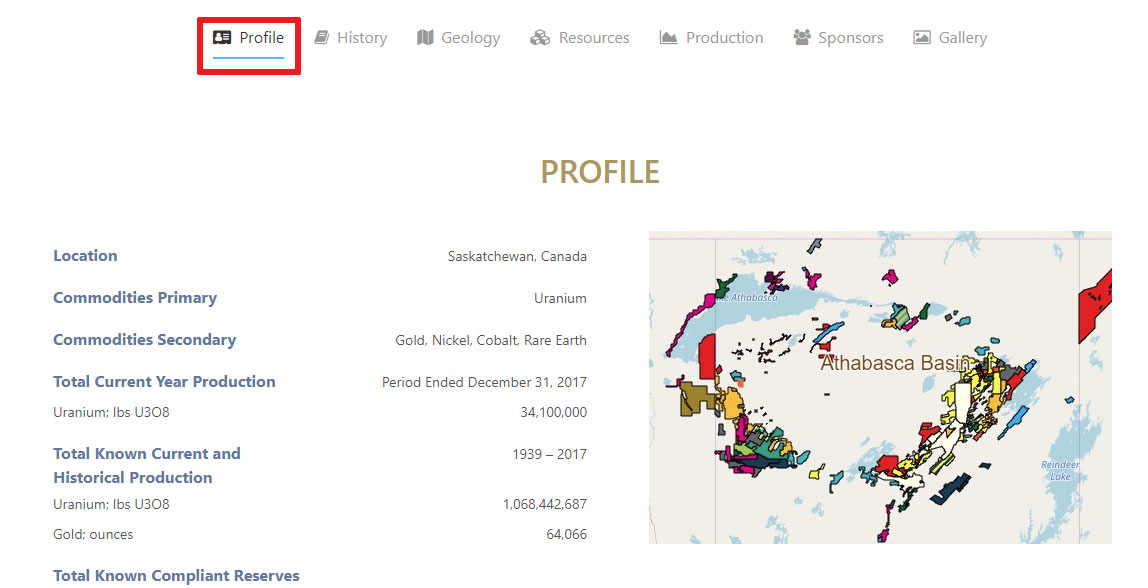
History: explains a brief synopsis of the historical exploration and mining in the area.

Geology: an overview of the regional geology of the area.

Resources: provides an update overview of the in-situ reserves and resources.
The data is viewed in a table format by commodity. To view the data, click on the desired commodity.
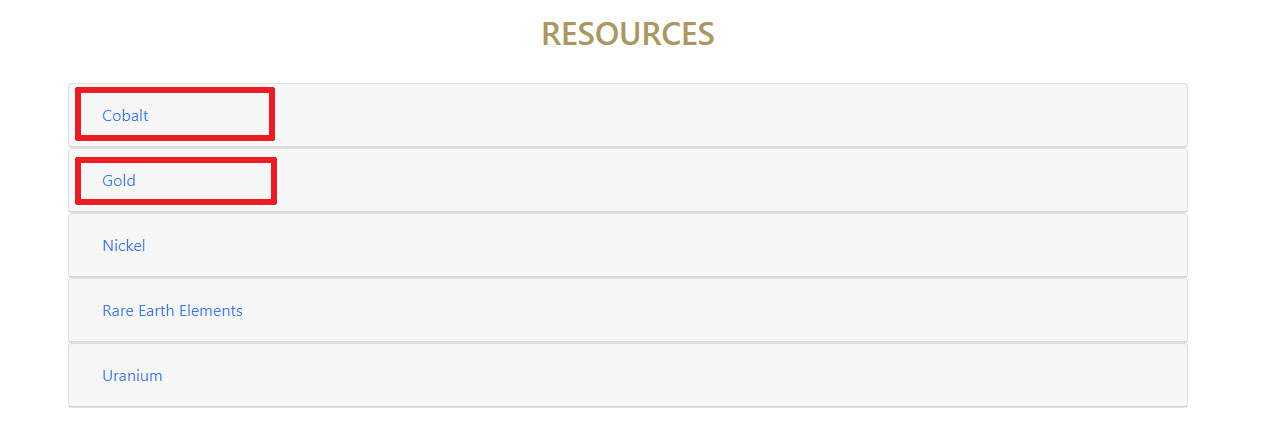
The commodity data may be sorted by clicking the title of the column to be sorted. The arrow beside the column name will indicate if it is sorted ascending or descending order.

The Property or Asset commodity columns may be filtered by Property or Asset. To filter, type in the name to filter by and as the type is advanced, the selection that include the letters will be displayed. The filter is located above the commodity table. Clicking the CLEAR FILTERS box will return the table to the original complete table.
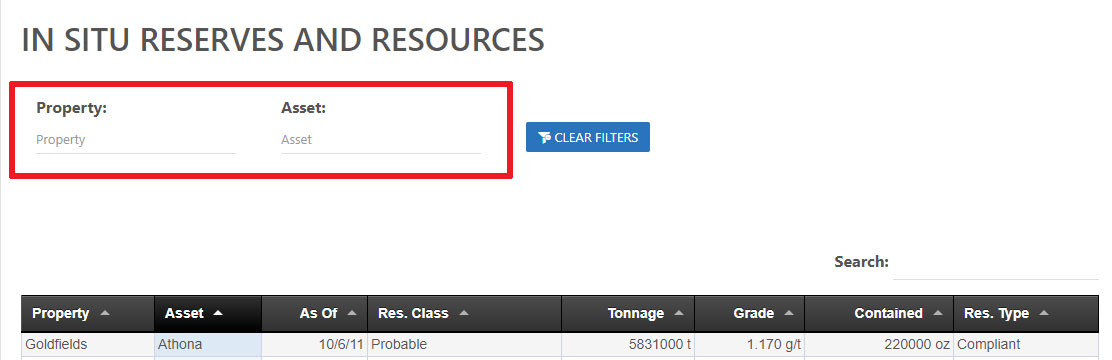
Any of the data that appears in a column may be searched by the search function.
This is located at the top right-hand side above the table.
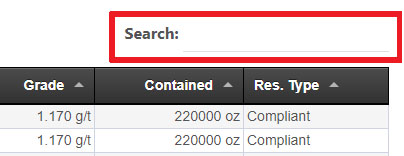
To clear the search results, delete the text in the search line.
Production: provides yearly production figures for the past 10 years by commodity.
The production data may be sorted by clicking the title of the column to be sorted. The arrow beside the column name will indicate if it is sorted ascending or descending order.

The Property, Asset, Commodity and Mining Method columns may be filtered. To filter, type in the name to and as the type is advanced, the selection that include the letters will be displayed. The filter is located above the production table on the left-hand side. Clicking the CLEAR FILTERS box will return the table to the original complete table.

Sponsors: All sponsors for the Exploration Area will be displayed here.
To find a sponsor click on their displayed logo. Each sponsor has their own unique page that includes highlights of the company and links back to their company website.
Gallery: this area will show pictures of the exploration area that have been submitted by companies working in the area.
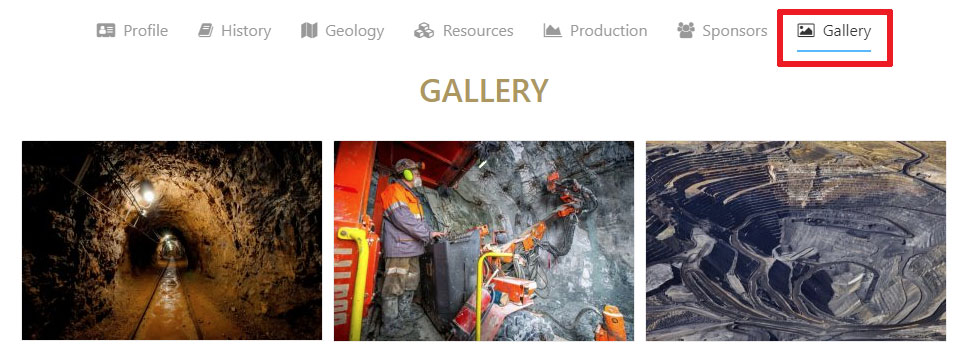
Mapping Interface Help
Navigation
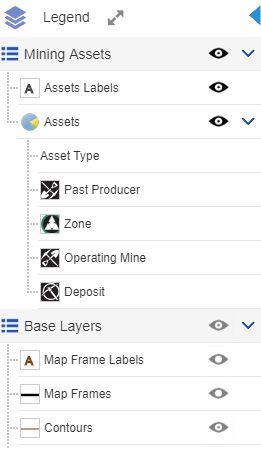 The navigation of the DigiGeoData mapping interface has similar functionality to many mapping websites.
The navigation of the DigiGeoData mapping interface has similar functionality to many mapping websites.
Data is available on levels in the left-hand Legend Menu.
Layers are accessed by clicking on the level name and then the sub layers within.
Layers are turned off or on by clicking on the Eye icon.
Labels for many of the layers can be turned off and on for further data clarity
Some layers only turn on at distinct zoom levels. If there is a lot of data on a level, the data will not be visible until the map is zoomed in.
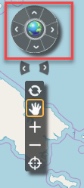
The full extent of the map is currently centered on North America. To move around the map, click on the appropriate arrow key in the floating tool in the upper left-hand corner for up, down, right or left.
Clicking on the globe in the centre will reposition the map to the full extent view of North America.
Moving around the map can also be done with the hand tool and is called panning. Highlight the hand in the menu bar and then move in the desired location.
Zooming in and out can be done by clicking on the + or – button in the floating tool bar and then clicking on the map to activate. A focussed zoom is done by clicking on the + button and then positioning the cursor in the top left-hand corner of the area. Hold down the right mouse button and drag the red dotted rectangle over the desired area.
![]()
Top Tool Bar: located in the top left-hand corner of the map, this tool bar provides different types of functionality for the map.
![]()
The Bookmark tool enables the user to quickly navigate to the exploration areas that appear in the bookmark box. Clicking on the icon pops up a window with the bookmarked areas.
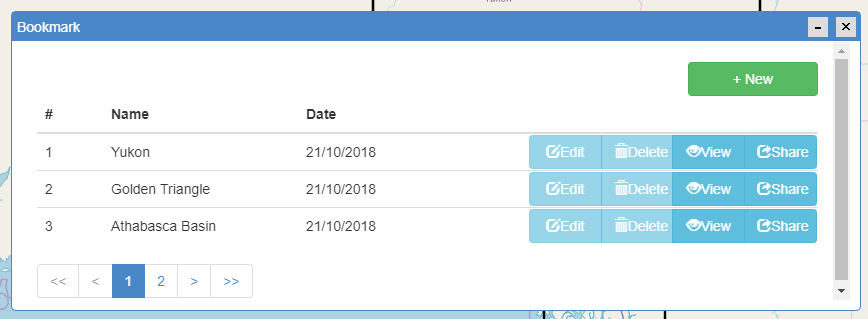
To go to an area, click on the View button opposite the name.
To share the map location via email, click on the Share button opposite the name.

The Identify tool is used to identify any feature on the map that has information attached to it.
Click on the icon and then on a map feature. A popup window will display the information of that feature.
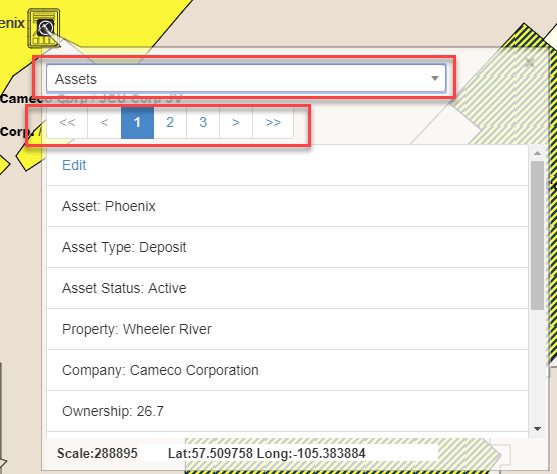
If more than one feature is available, a list can be displayed by clicking on the arrow in the top box which is now identified with the word Assets. To view information about another feature, just select that feature from the drop-down window.
If more than one piece of information is available for any of the data fields, such as Ownership, the additional information can be viewed by clicking on the numbers in the second box. In this example, there are three owners that are identified for this one deposit.
![]()
The Highlight tool is turned on by default.
The tool will highlight a feature when the cursor hovers over the feature
![]()
The Redline tool allows the user to draw on or add text to the map to create a personalized map.
The map may then be printed as a PDF. These changes will not be saved when the mapping interface is closed. Refer to the Help section in the top right hand corner of the map for more detailed instructions
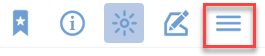
Additional Tools: are available by clicking in the menu button
A drop-down box will appear with more options. Clicking on one will open a dialogue box.
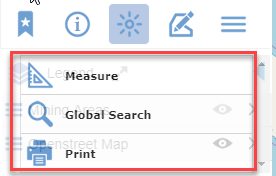
To better understand how to use these tools, click on the Help button in the top right- hand corner of the screen.
Click on Functions in the new Help screen that opens.
Then click on each tool for more detailed information.